
Wkurza cię nowe menu kontekstowe w Windows 11? Zmień je łatwo na stare z Windows 10
Jak zmienić menu kontekstowe Windows 11 na stare z Windows 10? Oto poradnik krok po kroku. Dzięki niemu przywrócisz pełne menu otwierane prawym przyciskiem myszy, znane z wcześniejszych wersji Windows. To łatwe i szybkie.
Windows 11 ma dużą wadę, którą można łatwo naprawić. Zmień menu kontekstowe
Menu kontekstowe to te, które pojawia się po kliknięciu prawym przyciskiem myszy np. w folder lub plik. Nie każdy używa skrótów klawiszowych do wszystkich możliwych czynności. Aby zmienić nazwę, wysłać plik, przeskanować go antywirusem lub wykonać wiele innych czynności, po prostu klikamy prawym przyciskiem myszy i wykonujemy to w menu kontekstowym.
Problemem jest to, że Windows 11 wprowadził nowe menu kontekstowe, które jest znacznie ograniczone w porównaniu do menu z Windows 10. Teoretycznie celem było uproszczenie tego menu, by było bardziej przejrzyste, ale w praktyce wyszło to źle. Możliwości menu stały się dla wielu osób zbyt okrojone i zamiast skracać czas obsługi systemu, wydłużyło go.
Jeśli Cię to denerwuje, to poniżej znajdziesz sposób jak zmienić nowe menu kontekstowe, na stare.
Jak przywrócić klasyczne menu kontekstowe w Windows 11?
Aby było Ci wygodniej, poradnik dostępny jest w dwóch formach: wideo oraz tekstowej. Zacznijmy od filmu.
A teraz to samo, tylko w wersji tekstowej dla tych, którzy wolą poszczególne kroki i obrazki mieć jeden pod drugim.
Tak wygląda nowe menu kontekstowe w Windows 11. Chcemy się go pozbyć, a dokładniej przywrócić starsze i lepsze menu z Windows 10.
Aby to zrobić klikamy prawym przyciskiem myszy na menu Start i wybieramy polecenie Uruchom.
W oknie uruchamiania wpisujemy regedit, aby wejść w edytor rejestru.
System zapyta nas czy chcemy zezwolić tej aplikacji na wprowadzenie zmian na tym urządzeniu - klikamy Tak.
Pojawi się Edytor rejestru. Tutaj po kolei wchodzimy w HKEY_CURRENT_USER --> Software --> Classes --> CLSID.
Klikamy prawym przyciskiem myszy na CLSID, a następnie wybieramy Nowy --> Klucz.
Klucz ten nazywamy dokładnie tak: {86ca1aa0-34aa-4e8b-a509-50c905bae2a2}.
Skopiuj cały powyższy ciąg znaków, wraz z nawiasami i wklej jako nazwę klucza.
Teraz klikamy prawym przyciskiem myszy na nowo stworzonym kluczu {86ca1aa0-34aa-4e8b-a509-50c905bae2a2} i ponownie wybieramy Nowy --> Klucz.
Nazywamy ten klucz: InprocServer32.
Otwieramy klucz InprocServer32 (kliknij go dwukrotnie lewym przyciskiem myszy).
Teraz ważna rzecz. Po prawej stronie klikamy dwukrotnie lewym przyciskiem myszy nazwę (Domyślna) i nie wpisując niczego klikamy OK.
To ważne, żeby nie wpisywać i nie kasować niczego. Po prostu otwórz i zatwierdź.
Kolumna o nazwie Dane powinna być całkowicie pusta (żadnych napisów). Teraz możemy zamknąć okno Edytora rejestru.
Klikamy prawym przyciskiem myszy menu Start i otwieramy Menedżer zadań.
W oknie menedżera wchodzimy w zakładkę Szczegóły, w kolumnie Nazwa znajdujemy explorer.exe. Klikamy go prawym przyciskiem myszy i wybieramy opcję Zakończ zadanie.
Wyskoczy nowe okno, w którym klikamy Zakończ proces.
Teraz ostatnie zadanie. W lewym górnym rogu okna Meneżdżera zadań klikamy Plik --> Uruchom nowe zadanie.
W nowym oknie wpisujemy explorer i klikamy OK.
To wszystko! Twoje menu kontekstowe zmieniło się z nowego na stare. Możesz to teraz wypróbować klikając jakiś folder lub plik.


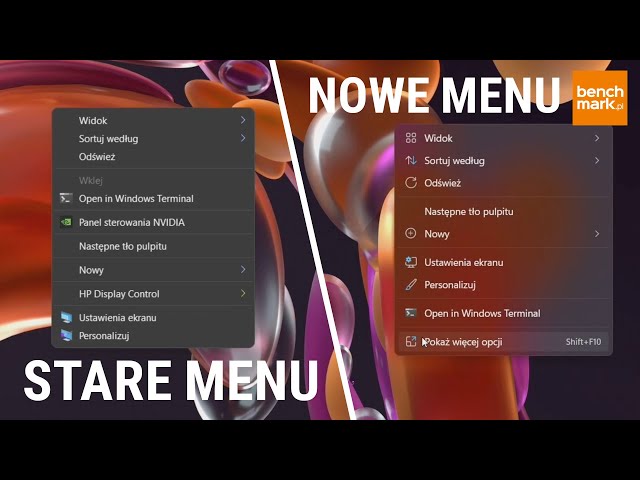
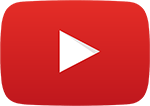






















Komentarze
25Jak zmienić na Windows 7
Jakieś nożyczki zamiast kopiuj itp syf.
Od urodzenia człowiek siedzi z windowsem ale ten syf mnie najzwyczajniej wykańcza.
Znaleźć tu najprostsze rzeczy to udręka, kilka razy więcej pstrykać żeby gdziekolwiek dotrzeć.
Zajoba można dostać.
Lepsze wrogiem dobrego..
System dla cymbałów lubiących klikać bez celu w ekran czy co tam mają.